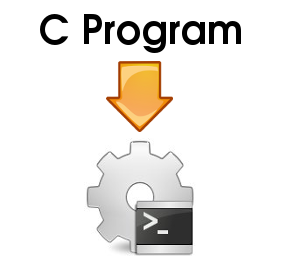How to install CUDD Package in Linux
This tutorial explains how to install the CUDD package in Linux and how to correctly include the defined header files associated with the CUDD package.
DOWNLOAD EXTRACT and INSTALL
1. Download the CUDD package from the "download" link given at http://vlsi.colorado.edu/~fabio/
2. Copy the downloaded file to your HOME directory (optional)
3. Extract the file:
- Open a Terminal and in the Terminal go the directory where the file downloaded in the previous step is present (The HOME directory in this case)
- Extract the content of the file using the command tar -xvf cudd-3.0.0.tar.gz
- Open another Terminal in the directory "cudd-3.0.0"
- Type ./configure
- When it is done type make
- And then make check
4. Once all the above steps completes successfully, you are ready to type and run any C or C++ programs using the new header files that came with the CUDD package
IMPORTANT STEP WHILE RUNNING PROGRAM (How to include the CUDD header files)
1. Type any program in your text editor and save it as test.c (or any name)
Eg. #include<stdio.h>
#include"cudd.h"
#include"util.h"
int main()
{printf("Its Working");
}
(Note that the defined header files must be enclosed within "double quotes" and not <angle brackets>
2. Now locate the following header files and note their location:
- cudd.h (Present in the folder "cudd". Right click and go to Properties and note its location. It will be something like "/home/jaison/cudd-3.0.0/cudd")
- util.h (Present in the folder "util". Right click and go to Properties and note its location. It will be something like "/home/jaison/cudd-3.0.0/util")
- config.h (Present in the folder "cudd-3.0.0". Right click and go to Properties and note its location. It will be something like "/home/jaison/cudd-3.0.0") [This header file is also need for running the program]
3. Open a Terminal and run the program "test.c" created in the previous step using the gcc compiler and specify the location of the header files needed using the -I directive as follows:
gcc -I /home/jaison/cudd-3.0.0/cudd -I /home/jaison/cudd-3.0.0/util -I /home/jaison/cudd-3.0.0 test.c
4. Now run the output file generated as ./a.out
Please watch my Demonstration Video below for a clearer understanding.
Thank You